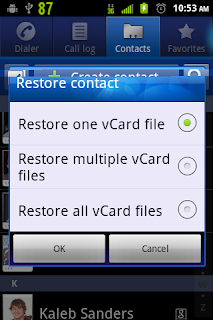- Simple toggle switch. Flip the trainer once and the channel you assign it to goes to 100%, flip it again and that channel goes to -100%.
- Complex toggle switch for a single channel. The channel defaults to -100%. Flip the trainer once and it goes up to -50%. Flip it again and it goes to 0%. Again and it goes to 50%. Flip it again and it goes to 100%. Flip it for a 5th time and the channel resets to -100%.
- Complex toggle controlling multiple channels. All channels default to -100%. Flip the toggle once and channel 1 (or whatever you assign it to) goes to 100% and LOCKS at that number. Flip it again and channel 2 goes to 100% and locks in place. This will continue for the other three channels assigned. If you flip the switch 6 times all channels will reset to -100%.
Go to the Custom Functions tab for the model you're working on (you have to do this companion9x so that can change the "Param" to "Increment").
Make sure that your Custom Functions look exactly like what is pictured below.
Simple Toggle Switch
First thing you're going to want to do is define some custom switches. Make sure that your Custom Switches look exactly like pictured below:
Next step is to add your mix to the channel you want to control. I'm controlling channel 5 in the following example:
Single Channel Complex Toggle
First thing you want do is setup your custom switches as pictured below:

Next step is to setup your mix for the channel you want to control, I'm using channel 5 in the following example:
Five Channel Complex Toggle
First thing you're going to need to do is setup your custom switches. Make sure you custom switches are exactly like pictured below:
You can alter the number of channels/positions in either of the complex toggles by playing around with the custom switches page.