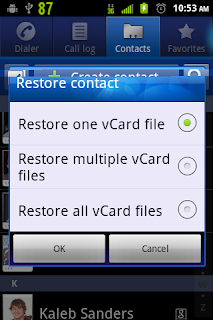I've been using my Android phone for about a month now and I could never get Google Voice Search to work like in the help video. If I were to say, "Call John Smith mobile," it would pull up a Google search of "call john smith mobile." So it was recognizing what I was saying, but not using it in the way I intended.
After a month of being irritated with it not functioning properly and days of trying various "fixes" to get it to work I finally had a breakthrough yesterday! When you create a contact on your phone you have two choices: "Phone" or "Gmail". I had always chosen the first option. This is the primary reason why
Google Voice Search doesn't work for most people!
Caution:
In order to make this procedure less complex deletion of all your contacts after backing them up will be part of the process. If you are not comfortable with doing this, please don't follow this tutorial! This method does work as I've done it on my phone several times, but I can't be held responsible for someone not being able to restore their contacts. Please follow this tutorial at your own risk!
What this Tutorial Does:
This tutorial will teach you to backup your contact list and then restore it while associating the contacts with a gmail account. This may fix your Google Voice Search.
Backup Your Contacts:
Step 1: Open your contact list
Step 2: Push the menu button.
Step 3: Tap "Manage contacts".
Step 4: Tap "Backup to SD card".
Step 5: Tap "OK" to confirm the backup.
Step 6: Your contacts have now been backed up to a file on your SD card.
Deleting Existing Contacts:
Next thing you'll need to do is to delete all of your contacts. If we don't do this step when we restore the contacts in our next step duplicates will be created. If you are not comfortable with restoring your contact list from a backup, do not follow this tutorial any further!
Step 1: Press the menu button.
Step 2: Tap on "Multi-Select".
Step 3: Tap on "Select All". All of the boxes for your contacts should get a check mark.
Step 4: Tap on "Delete". Click "Delete" again to confirm deleting the contacts.
Step 5: Press the menu button.
Step 6: Tap on "Manage contacts".
Step 7: Tap on "Restore from SD card".
Step 8: Tap on your gmail account.
Step 9: Tap on "Restore one vCard file".
Step 10: Tap on the vCard file you created earlier.
Step 11: Tap on "OK".
Optional:
If you receive a notification warning stating "Sync, Too many Contacts deletes".
Step 1: Slide down the notification bar.
Step 2: Tap on the notification.
Step 3: Tap on "Delete the items".
Step 4: All done!
Google Voice Search should work now to dial your contacts and send text messages. If it doesn't work, more than likely you haven't setup your phone to sync your Gmail account. We'll cover how to do that in my next blog entry.